PRIMERA CLASE
TEXTO LITERARIO. Al principio de esta primera clase lo que hemos hecho ha sido realizar todos los apartados del encargo-3 relacionados con el TEXTO LITERARIO y la OBRA-2 que os ha sido asignada; de manera parecida a lo ya realizamos en la segunda clase de la semana 5 anterior con la OBRA-1 ("El Quijote"). Como sea que esto ya está explicado en la SEGUNDA CLASE de esta entrada del BLOG de la SEMANA-5, os remito a dicha entrada para proceder al respecto de la primera parte (TEXTO LITERARIO) del encargo-3.
Lo que haremos a continuación será proceder a la realización de la SEGUNDA PARTE (TEXTO ESPECIALIZADO) del encargo-3.
2) Tenéis que guardar todos los archivos generados en el SEGUNDO APARTADO (texto especializado) en una subcarpeta denominada “texto-especializado”.
Como hemos visto en el apartado anterior, la traducción/localización del inglés al español del menú "corpus" (en inglés) del programa TextSTAT al español deja mucho que desear. Por ello, como ejemplo a traducir la para el texto especializado abordaremos la traducción/localización de dicha opción de menú de dicho programa informático.
2) Tenéis que guardar todos los archivos generados en el SEGUNDO APARTADO (texto especializado) en una subcarpeta denominada “texto-especializado”.
Como hemos visto en el apartado anterior, la traducción/localización del inglés al español del menú "corpus" (en inglés) del programa TextSTAT al español deja mucho que desear. Por ello, como ejemplo a traducir la para el texto especializado abordaremos la traducción/localización de dicha opción de menú de dicho programa informático.
Un/a traductor/a profesional recibe el encargo de traducir/localizar un texto especializado, relacionado con la interfaz de un programa informático (TextStat) y la plataforma en que se va a ejecutar (PlayStation® 3). Debe, entre otras cosas, traducir/localizar del inglés al español de 4 términos informáticos (2 relacionados con el propio programa y 2 relacionados con la plataforma/consola en que se va a ejecutar), de entre 8 posibles: (1) 4 términos posibles relacionados con el propio programa TextStat que son: “add”, “save”, “delete” y “remove”. Dichos términos aparecen en la opción del menú “Corpus” de la interfaz del programa (que ya ha sido traducida/localizada previamente al español, pero con graves errores de traducción):
Y, (ii) 4 términos posibles relacionados con la plataforma PlayStation®3 que son: “settings”, “network”, “remote play” y “system”, que aparecen “a mayores” al usar dicho programa en dicha consola:
En http://webs.uvigo.es/jmv/docs/practicas/practica1/encargo3/asignacion.pdf encontraréis los 4 términos que os han sido asignados/as a cada uno/a de vosotros/as.
SUBAPARTADO "1.a)". Consulta en el “Portal Lingüístico de Microsoft®” la traducción al español de los términos 2 términos que te han sido asignados relacionados con “Windows®”. Para ello, en primer lugar, buscamos con Google® "portal linguistico de microsoft":
Buscamos la traducción del inglés-us (de los EEUU) al español-es (de España) de los 2 términos que tenemos asignados. Yo, por ejemplo, buscaré la traducción de los dos primeros términos de Windows® "add" y "save" (vosotros/as debéis buscar la traducción de "vuestros/as" dos términos).
Si el portal lingüístico de Microsoft no funciona o no está disponible, podéis descargar la base de datos terminológica de:
Crea con un editor de textos (por ejemplo, el “Bloc de notas” de Windows®) un archivo de texto denominado “terminologia-mia-windows_us-es.txt” donde, por filas, aparezcan los 2 términos que te han sido asignados, en minúsculas, separados por tabuladores (“Tab-delimited Text File”), de manera que, para cada término, aparezca en cada fila: el término en inglés de la interfaz a traducir, un tabulador, y la propuesta de traducción al español de dicho término que propone Microsoft®; en total deberían ser 2 filas.
El formato CSV ("Comma-Separated Values") se aplicaba inicialmente para la "separación con comas" pero, al confundirse muchas veces las comas-separador con las comas-del-texto, se acostumbra a usar las comillas ("") para designar los términos/textos que contienen comas, o bien, se usa el tabulador como elemento separador. En nuestro caso usaremos el TABULADOR como separador (en cuyo caso de sigue hablando de formato CSV, aun que se usen tabuladores y no comas; o bien se habla de "Tab-delimited Text File” o "texto separado por tabuladores").
(¡OJO! Entre los términos en inglés y en español hay un TABULADOR)
SUBAPARTADO "1.b)". Descarga del "Portal LIngüístco de Microsoft®" la (base de datos de) terminología (por defecto en formato TBX , el formato estándar de las bases de datos terminológicas) que contiene los términos relacionados con Microsoft®, en general, para el par de lenguas “inglés de los EEUU o en-US” y“español de España o es-es”. Cambia el nombre del archivo que por defecto asigna Microsoft al archivo descargado por “terminologia-microsoft_us-es.tbx”. Consulta con Virtaal dicha base de datos terminológica.
Seleccionamos la opción "Descargas > Terminología" del Portal Lingüístico de Microsoft®; y, como lengua de llegada de la base de datos el "español de España (es)". El sistema tardará un poco en descargar el archivo porque el mismo contiene más de 29.000 términos. Al final de la descarga (tened en cuenta que cada navegador puede guardar el archivo de manera diferente: pidiéndonos dónde queremos guardarlo o guardando por defecto en "Descargas" o "Downloads" u otro directorio que hayamos configurado).
El nombre por defecto del archivo terminológico de Microsoft® descargado será siempre el de "MicrosoftTermCollection.tbx", por lo que le cambiaremos el nombre (en este caso concreto) a "terminologia-microsoft_us-es.tbx". El formato TBX es el formato estándar de las bases de datos terminológicas, por lo que cualquier programa relacionado con estas (TAO, gestor de bases terminológicas, etc.) reconocerá dicho formato.
Es un formato que, como el HTML, está basado en etiquetas. Es, por tanto, un formato de texto; y, por ello, podemos abrirlo con un editor como el "Bloc de notas de Windows®".
Igual que ocurrió en el encargo-2 con las páginas web, el formato HTML y los navegadores. Los archivos HTML pueden visualizarse con un editor de textos; pero el mismo solo ve (no interpreta las etiquetas). Si queremos que el programa "interprete" las etiquetas debemos usar un navegador web. En este caso, si queremos usar un programa que interprete las etiquetas de las bases de datos TBX "terminologia-microsoft_us-es.tbx" podemos usar un programa como Virtaal (que tenéis accesible en la web de material de este encargo). Si usamos el "Modo de navegación: Buscar", podemos usar el programa a modo de buscador y buscar las traducciones de los términos que queramos.
SUBAPARTADO "2.a)". Descarga primero la terminología relacionada con las plataformas, AQUÍ y abre después, la hoja de cálculo de Calc “terminologia-plataformas.ods”. Para el caso de la terminología de la PlayStation® no podemos acudir a un Portal Lingüístico, por lo que hacemos uso de una colección de terminología, de diferentes plataformas, que nos proporcionan en una hoja de cálculo en formato ODS (del programa "Calc" de OpenOffice").
(Esta captura de pantalla es, en realidad de la PlayStation4)
Descargamos el archivo “terminologia-plataformas.ods”, lo abrimos, y de las 12 pestañas inferiores que designan las diferentes consolas seleccionamos la "PlayStation®3".
Buscamos la traducción de los términos “settings”, “network”, “remote play” y “system” (solo los dos que te han sido asignados), propios de las consolas PlayStation® 3. Buscamos en la tabla correspondiente de "PlayStation®3" la traducción de los dos términos que tenemos asignados (si vosotros/as mismos/as proponéis vuestras propias traducciones tampoco pasa nada). Por ejemplo, en el caso de "settings" tendríamos:
Creamos con un editor de textos (por ejemplo, el “Bloc de notas” de Windows®) un archivo de texto denominado “terminologia-mia-playstation_us-es.txt” donde, por filas, aparezcan los 2 términos que te han sido asignados, en minúsculas, separados por tabuladores (“Tab-delimited Text File”), de manera que, para cada término, aparezca en cada fila: el término en inglés de la interfaz a traducir, un tabulador, y la propuesta de traducción al español de dicho término se propone (si vosotros/as mismos/as proponéis vuestras propias traducciones tampoco pasa nada). En total deberían ser 2 filas. Nos interesa tener los términos en formato “texto separados por tabuladores” (“Tab-delimited Text File”) porque este es el único formato de texto soportado por ApSicXbench v. 2.9; el programa de gestión terminológica “fuera de línea” que usaremos más adelante.
(¡OJO! Entre los términos en inglés y en español hay un TABULADOR)
SUBAPARTADO "2.b)". Guarda a formato de “Texto CSV (Comma-Separated Values o texto separado por comas)” la hoja que lleva por nombre “PlayStation®3” (¡solo esta! No las demás del Libro de Calc) con el nombre de “terminología-playstation3.csv” (es ya el nombre que le asignará por defecto Calc después de la exportación).
Para ello seleccionaremos primero la pestaña inferior “PlayStation®3” de la hoja de cálculo y, después, la opción "Archivo > Guardar como".
En primer lugar, cambiaremos el nombre del archivo a guardar por "terminología-playstation3" y el emplazamiento, si es el caso (que tiene que ser nuestra carpeta de trabajo).
En segundo lugar, debemos cambiar el "tipo" (formato) del archivo a guardar, del actual que es "Hoja de cálculo ODF (.ods), a "Texto CSV (.csv)".
En tercer lugar, debemos seleccionar la opción "Editar configuración de filtros"; ya que, si no lo hacemos, el programa guardará la base de datos separada por comas y no separada por tabuladores, como queremos. También debéis seleccionar la opción "extensión de archivo automática" si no está seleccionada, para que el programa añada la extensión ".csv" al nombre cuando guarde el archivo .
Por último, cuando le demos a "Guardar", nos pedirá que confirmemos que queremos "mantener el formato actual" (pulsando dicha opción); y que configuremos el texto a exportar a formato CSV. En este último caso debemos seleccionar como "delimitador de campos > {Tabuladores} (o {Tab}, según la versión de Calc que usemos)". Y, como "delimitador de texto > NADA (dejadlo en blanco)". Verificad también la opción "Conjunto de caracteres" para que muestre "Europa occidental (Windows-1252/WinLatin 1)" (es la opción por defecto pero en los ordenadores del aula todo el mundo cambia las opciones por defecto). Finalmente le dais a "aceptar"; y el programa os pedirá que confirméis que sabéis que solo se va a guardar la pestaña "PlayStation3" en el archivo destino (confirmáis). Si abrís el fichero con el "Bloc de notas de Windows" podréis ver el resultado.
(¡OJO! Entre los términos en inglés y en español hay un TABULADOR)
SUBAPARTADO "3)". Abre el archivo anterior “terminología-playstation3.csv” con Calc y guárdalo en formato nativo ODS de las hojas de cálculo con el nombre de “terminología-playstation3.ods”. Entramos en Calc y con "Archivo > Abrir" abrimos el archivo “terminología-playstation3.csv”. Lo que pretendemos aquí es, simplemente, aprender a realizar el proceso inverso al anterior; pasar de CSV a ODS.
El programa, para importar el archivo, nos solicita los mismos datos que insertamos para el proceso inverso. Esto es: debemos seleccionar como "Separado por : tabulador". Y, como "delimitador de texto > NADA (dejadlo en blanco)". Verificad también la opción "Conjunto de caracteres" para que muestre "Europa occidental (Windows-1252/WinLatin 1)" (es la opción por defecto pero en los ordenadores del aula todo el mundo cambia las opciones por defecto). Debajo muestra el resultado final de como va a quedar (si no salen los acentos es una prueba de que algo está mal). Aceptáis.
Recordad que los programs ofimáticos actuales permiten trabajar con formatos ajenos al del programa usado y guardarlos también en dicho formato ajeno. Si verificáis la barra superior azul del programa veréis que el programa nos está indicando que está trabajando en el formato CSV.
Para guardar el archivo en formato ODS (de hoja de cálculo de Calc) debemos usar la opción "Archivo > Guardar como" y como "Tipo > Hoja de cálculo ODF (.ods)". Dejamos el mismo nombre y nos aseguramos que se va a guardar en nuestra carpeta de trabajo.
Sabemos que ha habido un cambio de formato de CSV a ODS porque el programa nos lo indica en la barra superior azul, en la extensión del nombre.
Ahora solo nos falta crear en cada una de las celdas a la derecha de los términos en castellano una fórmula para que calcule la longitud (el “largo”) del término en cuestión. Recordad que en la “localización” de software y de videojuegos es muy importante este aspecto ya que muchas veces la anchura del menú, ventana, cuadro, etc. condiciona la posible traducción del término.
Si abrimos la opción "Asistente: funciones" observaremos que las hojas de cálculo llevan ya creadas en el programa multitud de funciones. Una de ellas es "LARGO(X)", que calcula la longitud de la cadena o texto X. Cancelamos la vista del asistente de funciones.
Nos situamos en la celda C1 y creamos la función LARGO(X) para el valor de X = B1. Para ello, primero insertamos el signo igual ("="), después la función "LARGO" y, finalmente, entre comillas insertamos la celta de la cual queremos calcular su longitud (en nuestro caso la celda B1, el primer término traducido al español de la lista. Recordad que para introducir la designación de la celta podéis escribirlo manualmente o tocar con el botón izquierdo del ratón la celta en cuestión.
Esta acción debéis repetirla para cada celda de la columna "C", para cada término traducido al español de la columna "B". Podéis volver a realizar la fórmula, una por una (¡lentísimo!); copiarla en cada celda (también muy lento); o bien, seleccionar la primera celda donde está la fórmula, y arrastrar el borde inferior derecho con el botón derecho del ratón hacia abajo, hasta llegar a la última celda donde queremos copiar la fórmula (rapidísimo).
Si, por ejemplo, el/la cliente nos dijese que todos los términos traducidos no pueden tener una longitud más grande de 20 caracteres, entonces deberíamos "sacrificar la calidad de dicha traducción en aras a adaptar su longitud a su emplazamiento (ventana, botón, menú, etc.). Por eso este trabajo de "traducir + adaptar", propio de la traducción de páginas web, programas informáticos y videojuegos, se denomina "localizar".
Finalmente salimos y guardamos los cambios.
Llegados a este punto nuestro problema es que tenemos 4 bases de datos, de diferentes formatos y una sola de ellas tiene más de 29.000 términos (la base de datos terminológica en formato TBX de Microsoft. Para un/a traductor/a, consultar dichas bases de datos "manualmente" le conlleva muchísimo tiempo; tiempo del que no dispone o que debería destinar a traducir. Por ello se hace imprescindible usar programas informáticos y máquinas para estas tareas. Para nuestro caso usaremos el programa de control de calidad ApSICXbench; que actúa a modo de "cajón de sastre", almacenado material multi-formato y multi-lingüe, y permite la búsqueda rápida de traducciones a términos. Además permite etiquetar las entradas en "niveles de calidad".
SUBAPARTADO "4)". Crea un “Proyecto” en ApSic Xbench v. 2.9.
Instalamos ApSICXbench, si no está instalado en nuestro ordenador y lo abrimos
Se supone que el/la traductor/a está traduciendo (por ejemplo en su procesador de texto) su texto especializado y, en el momento en que tiene alguna duda sobre la traducción de un determinado término, consulta con el programa ApSICXbench la traducción del mismo. Es por ello que el programa ApSICXbench se queda "residente" en Windows (aparece en la barra inferior izquierda del sistema operativo) y "desaparece" de la pantalla principal), a la espera que el/la traductor/a solicite de nuevo su presencia. Si queremos salir del programa (y que este no se quede residente hasta que apagamos el ordenador), debemos tocar el icono del programa de la barra de programas residentes con el "botón derecho del ratón" y seleccionar "Shutdown Xbench".
Lo que haremos a continuación será insertar las cuatro bases de datos que hemos elaborado (2 relacionadas con Windows y 2 relacionadas con la PlayStation3) en el programa ApSICXbench; de manera que después podamos hacerle consultas a modo de buscador.
4.1. Añadimos la base de datos terminológica “terminologia-mia-windows_us-es.txt” al proyecto de ApSic Xbench v. 2.9 con el nivel de calidad o prioridad “baja” (“Low priority”), ya que “no nos fiamos” de la calidad de dicha traducción por ser nosotros/as mismos/as quienes hemos creado el archivo. El programa indicará dicho nivel bajo de calidad con el color azul (por defecto).
- Empezamos seleccionando "Project > Properties".
- A continuación seleccionamos "Add (Files to Project)" y el tipo de formato "Tab-delimited Text File" (ya que el archivo terminológico en cuestión es un archivo de texto donde el separador de los términos original y traducido es un tabulador), y "Next".
- Seleccionamos "Add File" y cargamos de nuestra carpeta de trabajo el archivo "termimnologia-mia-windows_us-es.txt". Pulsamos "Next".
- Seleccionamos la calidad de la fuente (o nivel de prioridad) con la opción "Priority". Le asignamos el valor "Low" (bajo), porque desconfiamos de nosotros/as mismos/as, y el programa le asignará por defecto el color azul.
4.2. Añadimos la base de datos terminológica “terminologia-mia-playstation_us-es.txt” al proyecto de ApSic Xbench v. 2.9 con el nivel de calidad o prioridad “baja” (“Low priority”), ya que “no nos fiamos” de la calidad de dicha traducción por ser nosotros/as mismos/as quienes hemos creado el archivo. El programa indicará dicho nivel bajo de calidad con el color azul (por defecto). Para ello repetimos los mismos procesos del archivo anterior, excepto en el momento de seleccionar el archivo a cargar que, en este caso, será el “terminologia-mia-playstation_us-es.txt”
4.3. Añadimos la base de datos terminológica “terminologia-playstation3.csv” al proyecto de ApSic Xbench v. 2.9 con el nivel de calidad o prioridad “Medium” (“Mediu prioity”), ya que nos “fiamos a medias” de la calidad de la traducción que nos ha facilitado el cliente “terminología-playstation3.csv”. Tened en cuenta que, aunque la extensión del archivo sea CSV, este tipo de archivo es, en realidad un “archivo de texto CSV” (en otras palabras, es equivalente a la extensión TXT).
A priori debemos proceder de igual manera que en los dos ejemplos anteriores; pero, al llegar el momento de cargar el archivo "terminologia-playstation3.csv", el programa no muestra dicho archivo para cargar. Ello se debe a que el programa ApSICXbench contiene un "error" (bug, en inglés) de programación; ya que muestra como formatos de texto solo el TXT, cuando debería mostrar también otros formatos de texto como el CSV.
Este "error" es más común de lo que uno/a desearía en los programas. Para solucionarlo basta con abrir la opción de "Tipos" (formatos) y pedirle al programa que muestre todos los archivos de la carpeta de trabajo ("All Files (*.*)"). De esta manera aparecen TODOS los archivos de la carpeta y podemos seleccionar "terminologia-playstation3.csv". El programa lo procesará sin problema alguno ya que, a pesar de no tener la extensión TXT, se trata de un archivo con el mismo formato de los dos anteriores.
La única diferencia con los dos ejemplos anteriores es que, el nivel de calidad o prioridad que le otorgaremos será el de “Medium” (“Mediu prioity”), ya que nos “fiamos a medias” de la calidad de la traducción que nos ha facilitado el cliente “terminología-playstation3.csv”. El programa le asignará el color marrón.
4.3. Por último, añadimos la base de datos terminológica “terminologia-microsoft_us-es.tbx” al proyecto de ApSicXbench v. 2.9 con el nivel de calidad o prioridad “alta” (“High priority”), ya que nos “fiamos completamente” de la calidad de la traducción de Microsoft®.
Procederemos, apriori, de manera análoga a los 3 ejemplos anteriores, pero: en el caso del formato del archivo le diremos que es "TBX"; y, en el caso del nivel de calidad o de prioridad le diremos "High" (y el programa le asignará el color verde).
Otra diferencia respecto a los 3 ejemplos anteriores es que, antes de añadir el archivo al proyecto, al tratarse de un archivo TBX de etiquetas, el programa nos da la oportunidad de elegir cuál queremos que sea la lengua fuente u origen (source, en inglés) y cual queremos que sea la lengua meta o destino (target, en inglés); seleccionando las etiquetas "en-US" o "es-es", en función de si queremos que sea el inglés (de los EEUU) o el español (de España). Este proceso permite "girar" la memoria terminológica (hablaríamos de traducción directa o de traducción inversa). Seleccionaremos "en-US" como lengua fuente y "es-es" como lengua meta. Pulsaremos "OK".
Una vez tengamos los 4 archivos terminológicos insertados en el programa ApSICXbench confirmaremos la inserción con "OK". El programa procederá a cargar todos los registros de las 4 bases de datos. Una vez finalizado el proceso podemos hacer consultas terminológicas respecto al texto fuente (source text) o al texto meta (target text).
Observaciones sobre ApSICXbench:
- Si con posterioridad a la primera adición de archivos modificamos la configuración de los mismos y/o añadimos nuevos archivos, hay que ACTUALIZAR la información contenida en ApSICXbench pulsando la tecla <F5>. Más información sobre el programa en http://www.apsic.com/download/ApSIC.Xbench.2.9.UserGuide.ES.pdf
- ApSIC Xbench es una aplicación que, una vez iniciada, se debe cerrar de manera explícita si ya no es necesaria. Por lo general, se carga el proyecto de referencia para buscar terminología mientras se traduce y queda en un segundo plano hasta que se termina el trabajo de traducción. Cerrar la ventana de ApSIC Xbench no implica quitar el programa de la memoria porque sigue esperando la próxima búsqueda mediante la secuencia de teclas <Ctrl+Alt+Ins>.
- Para cerrar ApSIC Xbench, se tienen las siguientes opciones: Hacer clic derecho en el icono de ApSIC Xbench (una gema rosa) ubicado en la bandeja del sistema y hacer clic en "Shutdown Xbench". O, en el menú "Project", hacer clic en "Shutdown Xbench".
Por ejemplo, en mi caso, si en mi caso consulto el "término fuente" ("source text", en inglés) "add" que se supone fue uno de los que me fue asignado para este encargo; el resultado de la consulta sería.
Observamos que el programa devuelve las posibles traducciones de dicho término, indicándonos con colores la prioridad o nivel de calidad que le hemos otorgado y la fuente original de las mismas. Además, en el caso de Microsoft, nos da también la definición del término (que es una de las etiquetas "a mayores" que tenía la base de datos TBX).
Para acabar, guardamos el archivo de ApSICXbench con el nombre de "texto-especializado.xbp".
Recordad que todos los materiales de este encargo debes guardarlos en una única carpeta que debes llamar “encargo3” y que deberás comprimir y mandar a través de FaiTIC con el nombre de “encargo3.zip”. Son, en total 17 archivos y 2 carpetas que debes copiar en una carpeta, comprimir y “subir” a FaiTIC.
1) Tenéis que guardar todos los archivos generados en el PRIMER APARTADO (texto literario) en una subcarpeta denominada “texto-literario”.
2) Tenéis que guardar todos los archivos generados en el SEGUNDO APARTADO (texto especializado) en una subcarpeta denominada “texto-especializado”.
Para saber exactamente cuáles son los archivos a entregar podéis consultar el final del enunciado del encargo-3.
Solo faltaría subir el archivo "encargo3.zip" a FaiTIC en el supuesto de que tengáis que entregar este encargo.
SEGUNDA CLASE
En la segunda clase de la semana (2 horas) disponéis de tiempo libre para acabar el ENCARGO-3 de la PRÁCTICA-1.
***
CON ELLO ACABAMOS EL ENCARGO-3 DE LA PRÁCTICA-1
***































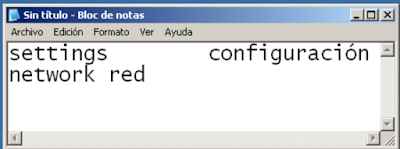









































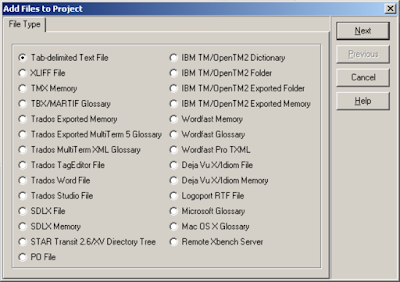





























No hay comentarios:
Publicar un comentario