SEMANA NÚMERO 02
PRIMERA CLASE
TEMA-2: “Traducción y tecnologías: procesos, herramientas y técnicas de gestión”
- A medida que vamos llevando a cabo el encargo vamos consultando el modelo teórico seguido: http://jmv.webs.uvigo.es/docs/T03_00-01.pdf
- PRÁCTICA1-ENCARGO1. Vamos leyendo y llevando a cabo los diferentes apartados prácticos del encargo: http://jmv.webs.uvigo.es/docs/practicas/practica1/encargo1/p1-e1.htm
- Labores a llevar a cabo ANTES de empezar a realizar el encargo. Como sea que necesitamos una cuenta en Gmail y una cuenta en Google Drive para poder llevar a cabo la copia de seguridad final de las labores realizadas en el aula es necesario, de antemano, la :
PRÁCTICA1-ENCARGO1
- Creación de una cuenta de Gmail (ver formato solicitado de la misma en el enunciado del encargo, en el apartado "5.2.1").
- Creación de una cuenta de Google Drive asociada a la cuenta de Gmail anterior (ver formato solicitado de la misma en el enunciado del encargo, en el apartado "5.2.2").
1) PRELIMINARES
- Tenemos disponible toda la documentación (teoría, software, manuales, etc.) relacionada con el encargo en http://webs.uvigo.es/jmv/docs/practicas/practica1/encargo1/practica1-encargo1.pdf
- Seguimos el modelo teórico de Martín-Mor, Piqué y Sánchez-Gijón (2014), que encontramos en la diapositiva 47 de http://jmv.webs.uvigo.es/docs/T03_00-01.pdf, que divide el proceso de la traducción en función de las herramientas informáticas (hardware y software) usadas e 6 fases (obtención, análisis, preparación, traducción, revisión y optimización, y entrega). Más otras 2 fases (gestión documental y contable, y promoción) relacionadas con el ámbito profesional de la traducción.
- Labores a llevar a cabo ANTES de empezar a realizar el encargo. Como sea que necesitamos una cuenta en Gmail y una cuenta en Google Drive para poder llevar a cabo la copia de seguridad final de las labores realizadas en el aula es necesario, de antemano, la :
- Creación de una cuenta de Gmail (ver formato solicitado de la misma en el enunciado del encargo, en el apartado "5.2.1"). Seleccionamos la aplicación Gmail del cuadro de aplicaciones de Google y creamos la cuenta siguiendo los parámetros exigidos en el encargo.
- Creación de una cuenta de Google Drive asociada a la cuenta de Gmail anterior (ver formato solicitado de la misma en el enunciado del encargo, en el apartado "5.2.2"). Seleccionamos la aplicación Google Drive del cuadro de aplicaciones de Google y creamos la cuenta siguiendo los parámetros exigidos en el encargo (para ello usamos la cuenta de Gmail creada anteriormente).
2) REALIZACIÓN DEL ENCARGO
¡OJO! El texto que aparece en las capturas de pantalla no tiene porque ser exactamente el mismo que el que forma parte del encargo a realizar. Cada curso académico varía un poco para evitar que el alumnado entregue prácticas de cursos anteriores. En el caso de entregar alguna práctica de cursos anteriores ello se considerará plagio; y, según lo explicitado en la guía docente de la materia, el/la alumno/a que lo cometa será expulsado de la evaluación continua.
APARTADO “1)”: OBTENCIÓN de la documentación facilitada por el/la cliente/a por parte del/de la traductor/a.
El/la cliente/a opta por dejar toda la documentación relacionada con el encargo en su ordenador-servidor de archivos; a través del servicio de FTP (“file transfer protocol” o de carga y descarga de archivos). El/la traductor/a puede descargarla a través del enlace http://jmv.webs.uvigo.es/docs/practicas/practica1/encargo1/materiales.htm situándose encima del enlace, pulsando el botón derecho del ratón, y seleccionando la opción “guardar enlace como...”.
Podemos optar por descargar uno a uno los 7 archivos disponibles o bien podemos optar por descargar el archivo comprimido http://jmv.webs.uvigo.es/docs/practicas/practica1/encargo1/materiales-p1-e1.zip que contiene los anteriores 7 archivos juntos (por razones de ahorro de tiempo optamos por esta última posibilidad). Recordad que, siempre que tengamos más de un archivo que queramos compartir, es conveniente incluirlos dentro de una misma carpeta y comprimir esta última; de esta manera agrupamos los archivos, ahorramos espacio, y al descomprimir los archivos todos ellos nos aparecen dentro de una única carpeta.
Como el ordenador que usamos es compartido por otros/as alumnos/as, creamos una carpeta en el escritorio donde guardaremos toda la documentación y todo el trabajo que realicemos. Recordad que los nombres dados a un archivo o a una carpeta deben ser: con caracteres existentes en inglés, sin espacios, con minúsculas, evitando ciertos caracteres como “/“ “\” “|” “*” “?” y algunos más, y preferentemente de una longitud de no más de 8-10 caracteres. Recordad que el “nombre” del archivo es el texto que aparece a la izquierda del punto “.”, mientras que lo que aparece a la derecha del punto “.” se denomina extensión. La extensión suele ser de 3 letras y (junto al icono que identifica al archivo) nos da información del formato del archivo (de “qué es”, vaya). Si no conocemos alguna de las extensiones podemos hacer uso del programa “File Info” que está disponible en la web en http://www.fileinfo.com. Este programa nos informa sobre cuál es el formato asociado a la extensión y que programa/s podemos usar para abrirlo, sea cual sea el sistema operativo que estemos usando. Por ejemplo, podemos crear una carpeta con nuestro primer apellido y el nombre (todo junto).
Descargamos el archivo comprimido "materiales-p1-e1.zip" en nuestra carpeta y lo descomprimimos marcando el archivo con el botón izquierdo del ratón, pulsando el derecho, y seleccionando el programa descompresor “7-zip”. Podemos optar por la opción “extraer aquí” o la opción “extraer en una carpeta que tiene el mismo nombre que el archivo a descomprimir”. Optamos por la segunda opción porque desconocemos si el/la cliente ha comprimido los archivos directamente o los mismos dentro de una carpeta ("extraer en 'materiales-p1-e1.zip'"). Navegamos por la carpeta descomprimida hasta poder ver los archivos de trabajo. Optamos por la opción de visualización “ver > detalles” de la carpeta para poder leer los nombres y extensiones (jpg y doc) de los archivos.
Abrimos con OpenOffice Writer el archivo “museo-es.doc” que se corresponde con la traducción del archivo anterior. Como el archivo a abrir tiene la extensión ".doc", no podemos utilizar la opción de "doble clic" con el botón izquierdo del ratón encima cel archivo para abrirlo ya que, por defecto, se abriría el archivo con Ms-Word (ya que la extensión ".doc" está asociada a dicho archivo). Por ello, debemos seleccionar el archivo c on el botón izquierdo del ratón, pulsar el botón derecho del ratón, y seleccionar la opción "Abrir con > OpenOffice Writter".
Si, por ejemplo, añadimos y borramos un espacio en el documento abierto y con la opción "Archivo > guardar" intentamos guardar los cambios realizados; observamos que el programa Writter nos avisa de que estamos trabajando con un formato ("doc", propio de Ms-Word) que no es el "nativo" (propio) de Writter. Nos da a escoger "mantener el formato actual ("doc", de Ms-Word)" o bien "guardar en formato ODF (que es el propio de Writter)". Selec cionamos esta última opción. El proceso de cambiar el formato de un archivo siempre podemos realizarlo usando la opción "Archivo > Guardar como" del procesador de texto (recordad que esta opción sirve para cambiar el nombre del archivo, cambiar el lugar de guardado o bien cambiar el formato del archivo); el formato del archivo lo cambiamos con la opción "Tipo > Documento de texto ODF (.odt)". El archivo resultante será el "museo-es.odt".
Si abrimos "museo-es.odt" observamos que falta traducir solo el último párrafo y que el mismo contiene dos anotaciones o comentarios electrónicos que aparecen en una columna grisácea a la derecha del papel base del texto.
Aprovechamos para aprender a crear (con “Insertar > comentario”), visualizar-esconder (con “Ver > comentario”), navegar (con “Ver > navegador > comentarios”), y borrar comentarios electrónicos (“botón derecho del ratón encima del comentario o abrir ventana del comentario” y optar por eliminar el comentario particular, todos los comentarios realizados por una misma persona, o todos los comentarios del texto).
Observamos que al crear un comentario aparece en un mismo color si se crea en un mismo ordenador, el nombre de quien lo cre, la fecha, y la hora. En nuestro caso el “nombre” que aparece es el nombre del ordenador y no el nuestro. Por ello aprendemos a modificar las características “por defecto” de un programa. Para ello, en Ms-Windows, normalmente seleccionaremos “Herramientas > opciones...”; y, en Writer/Word, también tenemos disponible la opción “Herramientas > personalizar...”. Nos fijamos en las opciones “OpenOffice > Datos del usuario”, “OpenOffice > Rutas” y “Configuración de idioma > Asistencia a la escritura".
Nos centramos ya en la traducción del último párrafo y en los comentarios al respecto de los mismos. Observamos que, si somos competentes en el par lingüístico “inglés<>español” (también probaremos de traducir dicho párrafo con Google Translator) y traducimos dicho párrafo, las mayores dificultades traductológicas las vamos a encontrar en la traducción de las palabras especializadas (lo que denominamos como “términos”) relacionadas con el ámbito del arte azteca: en la traducción de “conch paintings” y en la traducción de “screens”.
In the exhibition, the story of the conquest is narrated by its protagonists, authors of the old chronicles also present in the lively images that once decorated conch paintings and screens.En el primero de los casos, “pecamos de ignorantes”, tendemos a realizar una traducción literal de "conch paintings", y lo traducimos como “pinturas o cuadros de conchas”; y, en el segundo caso, “pecamos de listos/as”, tendemos a asociar el término del arte azteca con el término de la informática (que, a través del fenómeno de desterminologización, su traducción ha entrado a formar parte del diccionario general de la lengua española con la traducción de "pantallas"), y traducimos "screens" como “pantallas (de ordenador)". Usamos Google Translator (https://translate.google.es), con el par de lenguas "inglés>español" para traducir el último párrafo del texto. Pegamos dicha traducción al final del texto (sin, de momento, borrar el párrafo original en inglés), y observamos que el programa comete los mismos errores traductológicos en la traducción de los dos términos señalados anteriormente:
En la exposición, la historia de la conquista es narrada por sus protagonistas, autores de las antiguas crónicas también presentes en las animadas imágenes que una vez decoraron cuadros y pantallas de conchas.Para poder traducir correctamente los dos términos en cuestión hacemos uso de las dos estrategias que mayormente se usan en estos casos (que se estudian en las materias de "Terminología" y de "Traducción científico-técnica y especializada"): 1) para traducir el término “conch paintings” hacemos caso a la traducción propuesta por el/la especialista en arte azteca que aparece en el primero de los comentarios electrónicos (la perífrasis textual “cuadros elaborados en la técnica de los enconchados”); 2) para traducir el término “screens”, siguiendo la opción propuesta en el segundo comentario electrónico, consultamos la base de datos de memorias de traducción “Linguee” que está disponible en internet en https://www.linguee.es. En este último caso, seleccionamos el par de lenguas “inglés>español”, e introducimos en el buscador de la base de datos el término “screen” (mejor en singular). El programa nos propone como traducción “pantalla (de ordenador)” ya que se rige por los mismos parámetros con los que nos regimos/as nosotros/as (la acepción más usual estadísticamente hablando, la del ámbito de la Informática, que incluso forma parte ya del lenguaje general). Para que el programa tenga en cuenta la acepción relacionada con el Arte (azteca) basta con contextualizar el término “screen” modificándolo en el buscador de "Linguee", por ejemplo, con algún adjetivo calificativo exclusivo del ámbito del arte (por ejemplo “painted screen”). En este caso la propuesta traductológica del programa será la de “biombo”, que es la correcta.¡
En la exposición, la historia de la conquista es narrada por sus protagonistas, autores de las antiguas crónicas también presentes en las animadas imágenes que una vez decoraron cuadros elaborados en la técnica de los enconchados y biombos.Para finalizar, borramos el párrafo en inglés (con los comentarios electrónicos asociados). Ya tenemos todo el texto en inglés traducido al español.
APARTADO “3)”: REVISIÓN del texto traducido al español.
Sabemos que hay 3 errores (ortográficos) “imperdonables” en el texto traducido al español (errores que, desde un punto de vista académico comportan un cero; y, desde un punto de vista profesional, que el/la cliente/a no te vuelva a contratar). Son errores que, en “condiciones de trabajo idóneas” no cometeriamos; pero que, en las condiciones (más o menos habituales) de “estrés, acuciados/as por los plazos, trabajando muchas horas seguidas, de noche, etc.”, lamentablemente, muchas veces, acostumbran a cometerse. Estos errores graves normalmente el corrector ortográfico del procesador de textos siempre los encuentra.
Para revisar/corregir el texto podemos hacerlo de manera manual o automática, usando los oportunos botones que las activan (el primero, de color azul, activa el "corrector manual"; y, el segundo, de color rojo, activa el "corrector automático"):
Sin embargo, si lo hacemos de cualquiera de las dos maneras vemos que el corrector ortográfico indica que “no hay errores en el texto”. Pero sabemos que sí los hay. ¿Qué sucede? Simplemente que, si nos fijamos en la barra de estado inferior del programa observamos que el programa nos indica que el texto está en “inglés de UK”, mientras que en realidad está en “español de ES”. ¿Por qué sucede esto? Porque el cliente es de UK, redactó su texto en inglés y lo marcó con dicho idioma, y la agencia tradujo el texto al español haciendo uso del mismo texto/archivo, pero no cambió la marca del idioma a “español de ES”.
Seleccionamos”herramientas > idioma > Para todo el texto > Español (España)” y activamos el traductor manual, en primer lugar (observamos que funciona, y lo cancelamos), y el traductor automático, en segundo lugar, que es el que usaremos. Observamos que el corrector ortográfico marca con una especie de “gusanito” o línea ondulada inferior roja los errores del texto; pero, sorpresivamente, no marca (en los ordenadores compartidos del aula) o marca (en vuestros ordenadores personales) como erróneas palabras mayúsculas, términos especializados, abreviaturas, etc. ¿Por qué pasa esto? Porque el corrector usa dos tipos de diccionarios diferentes: los diccionarios generales de la lengua (propios de las Reales Academias de la Lengua); y los diccionarios complementarios que pueda crear el/la usuario/a. Si queremos que el corrector lo haga bien debemos (en el aula informática compartida) eliminar o deshabilitar los diccionarios complementarios creados por los/as usuarios/as y vaciar el diccionario “standard.dic” que es el que usa por defecto el corrector para añadir palabras al diccionario a propuesta del/de la usuario/a, a manera de “cajón de sastre”, independientemente de la lengua (el corrector nunca añade dichas palabras al diccionario general).
Eliminaremos todos los diccionarios complementarios que podamos, creamos un diccionario complementario que asociaremos a los términos relacionados con el arte azteca (“terminologia-azteca.dic”) que asociaremos al “español de España”; y vaciaremos (no se puede borrar) el diccionario “standard.dic”. Para ello debemos seleccionar “herramientas > opciones > idioma > asistente”. El primer grupo superior de diccionarios son los generales, el grupo intermedio son los diccionarios complementarios, y el grupo inferior corresponde a las opciones por defecto que queremos habilitar (mejor no habilitar ninguna y activar todas las opciones que queramos a través de los menús o botones del programa).
Si activamos el "corrector automático" observamos que el corrector marca (con el “gusanito" rojo) como erróneas palabras que no lo son. Ello se debe a que el corrector usa por defecto los diccionarios generales y, a mayores, los diccionarios complementarios si estos están activados (seleccionados). En nuestro caso, “standard.dic” (que siempre está activado) y “terminologia-azteca.dic” (que hemos activado nosotros/as) están vacíos; por ello el corrector da como incorrectas todas aquellas palabras que, aún siendo correctas ortográficamente, no están el el diccionario general (básicamente los términos, nombres propios, abreviaturas, acrónimos, etc.).
Estas palabras son las que incluiremos en los dos diccionarios complementarios según corresponda. Para ello tocamos la palabra marcada con el “gusanito” rojo con el botón izquierdo del ratón, seleccionaremos la opción “incluir” y elegiremos en cuál de los dos diccionarios complementarios añadimos la palabra en cuestión.
Por último, recordar la necesidad de ir guardando a menudo los cambios realizados en el texto; ya que, si se va la luz o el programa deja de funcionar, perderemos los cambios realizados desde la última vez que se guardó el archivo. Los procesadores de texto pueden programarse (“herramientas > opciones”) para que hagan copias de seguridad del texto de trabajo, pero en el aula informática esta opción no está habilitada para que los ordenadores no se ralenticen. Recordad también hacer las 2 copias de seguridad de la carpeta de trabajo (USB y Google Drive), tirar la carpeta a la papelera y vaciar la papelera. Apagamos el ordenador.
SEGUNDA CLASE
APARTADO “4)”: OPTIMIZACIÓN del texto traducido al español (maquetación).
Este apartado está pensado para abordar la fase de OPTIMIZACIÓN de textos relacionada con la maquetación, autoedición o "Desktop Publishing (DTP)" desde dos puntos de vista: el académico y el profesional. Y analizar el uso de los procesadores e texto para la maquetación desde, también dos puntos de vista: la imposibilidad de maquetar determinados textos usando procesadores de texto, y el uso de las cajas de texto y los estilos como elementos imprescindibles para la maquetación (sea cual sea el programa utilizado, y sea cual sea el ámbito -académico o profesional- en el cual nos encontremos).
1) Maquetación académica versus maquetación profesional
- Los procesadores de texto pertenecen al grupo intermedio de programas empleados en el tratamiento del texto. Se encuentran englobados entre los "editores de texto" (como pueda ser el "Bloc de notas de Windows", que solo sirven para escribir texto, sin formato alguno; como es el caso de su uso para escribir órdenes de programación) y los "maquetadores o autoeditores (DTP)" de texto (como puedan ser PageMaker, Scribus o TEX/LATEX) que permiten maquetar textos muy complejos. Los procesadores de texto (OpenOffice Writter o Ms-Word, por ejemplo) solo permiten maquetaciones sencillas, sin muchas complicaciones. Así; por ejemplo, con los procesadores de texto no pueden crearse columnas independientes, encabezados diferentes o alinear el texto de una misma línea a derecha y a izquierda simultáneamente. O, mejor dicho, sí puede hacerse, pero solo en "ámbitos académicos" (no en profesionales) a través de "pequeñas chapuzas" (que, sorpresivamente, el propio procesador de texto, permite realizar a base de "botones u opciones de menú expresas" y "códigos ocultos"). En cualquier caso, en el ámbito profesional, estas "chapuzas" NUNCA están permitidas.
2) Uso de cajas de texto y estilos para la maquetación o autoedición (DTP)
- Ya sea en el ámbito profesional o en el ámbito académico, el uso de cajas de texto y de estilo es imprescindible si queremos poder cumplir con los plazos de entrega. Las cajas de texto nos permiten un enfoque profesional de la maquetación ya que nos permiten abordar la misma independientemente del tamaño de papel usado (algo imprescindible en la sociedad globalizada actual, donde Internet ha hecho desaparecer las barreras geográficas entre clientes/as y traductores/as). Y, los estilos, nos permiten agilizar el proceso de la maquetación, ya que nos permiten trabajar a modo de pequeños magos (sí, como Harry Potter) que trabajamos con nuestras varitas mágicas (o estilos) dando forma a nuestros párrafos como por arte de magia. Los estilos (las "varitas") nos permiten agilizar el proceso del "formateo", agilizar el proceso de modificar los formatos, y copiar los estilos de un documento a otro (eso si no lo podemos guardar en nuestro propio catálogo de "plantillas" de nuestro propio ordenador).
MAQUETACIÓN ACADÉMICA VERSUS MAQUETACIÓN PROFESIONAL
En este apartado del encargo el cliente nos pide, entre otras cosas, que el texto en su primera sección esté distribuido en dos columnas independientes, de manera que el texto en inglés esté en la columna de la izquierda y el texto en español en la columna de la derecha. Este tipo especial de columnas, que puede parecer fácil de realizar, NO es posible realizarlo con los procesadores de texto: los procesadores de texto solo permiten crear columnas dependientes o de tipo periodístico.
Por tanto, desde un punto de vista PROFESIONAL, si el cliente (como es este caso) nos pide que creemos columnas independientes, solo tenemos una posibilidades si NO disponemos de un programa maquetador o autoeditor (DTP): deberemos decirle al/a la cliente/a que, lamentándolo mucho, no podemos realizar su encargo. Sin embargo, desde un punto de vista ACADÉMICO, podemos realizar una "chapuza" simulando crear columnas independientes a base de crear una tabla con dos columnas y escondiendo los bordes. Y, después, "disimulando la chapuza" a base de entregar al/a la profesor/a el texto impreso o en formato PDF.
Los procesadores de texto (tanto OpenOffice Writter como Ms-Word) incorporan botones y/o opciones de menú para poder realizar estas "chapuzas". La idea es que a ellos (a los fabricantes/creadores de software) no les interesa que los procesadores de texto puedan realizar estas labores propias de los maquetadores o autoeditores; ya que de ser así ya no estaríamos hablando de procesadores de texto como tal sino de maquetadores (y, en el caso de programas de pago como Ms-Word, no tendríamos porque comprar maquetadores para realizar estos procesos; bastaría con el propio procesador de texto; cosa que atentaría contra el "espíritu comercial").
Para crear la "chapuza" con el procesador de texto los pasos a seguir serán los siguientes:
- En primer lugar, haremos una copia del archivo "museo-es.odt" y le pondremos como nombre "encargo1.odt". Lo hacemos porque es importante disponer siempre de los archivos y no maquetar directamente en alguno de los archivos originales.
- En segundo lugar, abriremos el archivo "encargo1.odt" e introduciremos dos "enters" o "intros" o "saltos de párrafo" al principio del texto. Para ello, es importante "activar" primero la "vista de códigos ocultos o de caracteres no imprimibles" pulsando el botón correspondiente (de esta manera podemos saber exactamente cuantos caracteres de este tipo hemos insertado):
- En tercer lugar, insertamos el archivo "museo-en.doc" que contiene el texto en inglés al principio del documento (antes de los dos "enters" insertados en el paso anterior. Borramos los comentarios electrónicos del último párrafo del texto en inglés (con "botón derecho del ratón encima del comentario > eliminar todos los comentarios").
- Puede darse el caso de que, en la primera página, aparezca un "código oculto" que, aparentemente, parece un "enter o salto de párrafo"; pero que, por lo que observamos a simple vista, es un "salto de página". El caso es que OpenOffice Writter (y en menor medida Ms-Word) usa "códigos ocultos o caracteres no imprimibles" para maquetar textos complicados, pero no muestra dichos códigos ni tan siquiera al usar la opción "ver códigos ocultos o caracteres no imprimibles". Eso lo hace para "complicarnos la vida" y "animarnos" a usar maquetadores o autoeditores (DTP) en vez de procesadores de texto. Borramos dicho código oculto como si de un carácter más se tratara (nos situamos delante del mismo y pulsamos la tecla "Suprimir").
- En cuarto lugar, convertimos el texto en inglés en una tabla de 1 sola columna y tantas filas como párrafos tiene el texto en inglés. Para ello debemos seleccionar el texto en inglés y pulsar "Tabla > convertir > texto a tabla...". usando como separador en el texto la opción de "Párrafo" (y no la opción de "Tabulador" que muestra por defecto; que está pensada para convertir horarios realizados con tabuladores en tablas).
- En quinto lugar, repetimos el anterior proceso pero ahora con el texto en español.
- En sexto lugar, queremos copiar la tabla en español (de una sola columna) a la derecha de la tabla en inglés (también de una sola columna). Pero, como no sabemos a priori donde va a copiar el programa la tabla en español (si delante, detrás o si va a sobrescribir la tabla en inglés), crearemos primero una nueva columna (vacía) a la derecha de la tabla en inglés. para ello seleccionamos la tabla en inglés (colocándonos dentro de la tabla y seleccionando "tabla > seleccionar tabla"; o bien acercándonos por arriba a la tabla en inglés hasta que el cursor del ratón se convierte en una "flecha negra hacia abajo" y muestra el mensaje "seleccionar columna de tabla" y pulsamos "botón izquierdo del ratón y se selecciona la tabla), pulsamos el botón derecho del ratón y seleccionamos la opción "columna > insertar", y seleccionamos "InsertarColumnas: 1, detrás". Se crea una segunda columna a la derecha de la tabla. Por cierto, observad que el menú "InsertarColumnas" está mal "localizado (traducido y adaptado)" ya que la traducción correcta del inglés al español de la posición debería haber sido, si usamos el mismo registro de la lengua, "anterior y posterior" o bien "delante y detrás"; pero no pueden mezclarse registros y usar anterior y detrás como aparece).
- En séptimo lugar, copiamos la tabla en español (de una sola columna) y la copiamos en la segunda columna (vacía) de la tabla en inglés; y, después, borraremos la tabla en español una vez hemos comprobado que se ha copiado correctamente. Al respecto indicar que siempre es mejor usar "copiar y pegar" y después "borrar" que "cortar y pegar". Seleccionamos la tabla en español (igual como hemos visto en el apartado anterior), pulsamos "botón derecho del ratón", seleccionamos "copiar", seleccionamos la segunda columna (vacía) de la tabla en inglés, pulsamos "botón derecho del ratón", y seleccionamos "pegar". En función del programa, versión del programa y opciones de pegado por defecto, la tabla/columna copiada se pegará delante, detrás o encima (sobreescribir o "machacar", como se llama en el argot editorial) de la tabla seleccionada. En nuestro caso lo usual es que sobrescriba la columna seleccionada (si no es así, basta con eliminar la "columna sobrante").
- En octavo lugar comprobaremos si los textos-párrafos inglés-español han quedado bien alineados (original versus traducción). Este "proceso de alineación" es también propio de las "unidades de traducción" o "textos paralelos" y los programas de alineación que incorporan los programas de traducción asistida, que veremos en la PRÁCTICA-2 de este curso. Observamos que las dos últimas filas de la tabla están "mal alineadas": en la penúltima, una parte del texto en inglés aparece traducido en la última; y, en la última, la traducción del texto inglés simplemente "ha desaparecido". Esto se be a que para realizar la "alineación" el programa simplemente "alinea" las filas de las dos tablas "una-a-una", sin (obviamente) ser consciente de si se corresponde original-traducción o no; es un proceso "puramente mecánico". Para "arreglar" los errores de alineación: 1) en la tabla actual, cortaremos-y-pegaremos el texto en español de la última fila en la penúltima; 2) copiaremos-y-pegaremos la traducción al español de la última fila de la tabla del final del documento en la última fila de la tabla actual. Una vez hecho esto podemos eliminar la tabla del texto en español del final del documento (seleccionando la tabla y "eliminando" la columna).
- En noveno lugar, "esconderemos los bordes" de la tabla. Para ello, seleccionamos la tabla con "Tabla > seleccionar > tabla"; seleccionamos "Tabla > propiedades de la tabla.. > borde > disposición de líneas, predeterminado: 'sin bordes', aceptar". Aparentemente los bordes siguen existiendo (se ven), pero si pulsamos el botón "vista preliminar" del procesador (un papel con una lupa), veremos en pantalla como va a quedar impreso el documento. Esta opción es conveniente usarla para no gastar ni papel ni tinta, y porque no podemos "fiarnos" de que lo que vemos en pantalla va a ser realmente lo que va a aparecer en la impresión.
- Por último, de tener que entregar dicho texto al/a la profesor/a, lo imprimiremos o lo guardaremos en formato PDF. De esta manera "la chapuza" queda disimulada. Vuelvo a recordar que en el ámbito profesional no se admite ningún tipo de chapuza (ni "disimulada").
USO DE CAJAS DE TEXTO Y ESTILOS
Tanto para el ámbito profesional como para el ámbito académico es conveniente (necesario) trabajar con "cajas de texto" y "estilos". si no lo hacemos así difícilmente vamos a poder cumplir con los plazos de entrega marcados.
1) CAJAS DE TEXTO. En el ámbito profesional se acostumbra a trabajar con "cajas o áreas de texto" y no con márgenes. El motivo es que las cajas de texto son independientes del papel base usado (y, de hecho, concuerdan con la manera de trabajar profesional, que usa bobinas de papel para ahorrar dinero y filmadoras móviles para emplazar el texto en el papel). Sin embargo, en el ambiente académico o profesional-freelance (del traductor autónomo), el tamaño del papel sigue siendo un aspecto importante a tener en cuenta ya que se acostumbra a usar impresoras para imprimir las cajas de texto (y no filmadoras y bobinas de papel). Por ello, el/la traductor/a, una vez conoce la caja o área e texto, debe elegir un papel base, y, en función de este, calcular en último término los márgenes.
- El área de texto que se detalla en el encargo es de 16,8 cm (ancho) x 24,7 cm (de alto).
- Las medidas del papel base dependen del país de origen. Los países de tradición anglosajona (UK, EEUU, Australia, etc.) tienen como tamaño de papel estándar el "tipo carta o letter" (21,59 cm x 27,94 cm); mientras que en el resto de países se acostumbra a usar el tamaño "DIN-A4" (21,0 cm x 29,7 cm). También hay que tener en cuenta que la versión "en inglés" de un procesador acostumbra a instalar por defecto el tamaño "carta" de paPel. Por ello, LO PRIMERO QUE DEBERÍA HACER UN MAQUETADOR ANTES DE MAQUETAR ES COMPROBAR EL TAMAÑO DEL PAPEL BASE QUE USA Y SI ES EL QUE DEBE USAR. Para ello, seleccionamos "Formato > página > página > Formato de papel, formato" y comprobamos el tipo de papel que tenemos seleccionado. En nuestro caso observamos que es "carta", por lo que estamos usando un tipo de papel incorrecto (es hasta cierto punto obvio que aparezca "carta", ya que se supone que el cliente que nos mandó el texto en inglés a traducir era "de habla inglesa" y tenía como papel base estándar el tipo "carta"). cambiamos el formato a "A4".
- Para conseguir la caja de texto deseada (16,8 cm x 24,7 cm) el proceso a realizar consiste en "restar", por medio de los márgenes, espacio de ancho (derecha e izquierda) y espacio de alto (de arriba y abajo) del tamaño del papel base (A4; 21,0 cm x 29,7 cm). En este caso son -4,2 cm de ancho y -5,0 cm de alto). Por ello podemos insertar: 0,0 cm de margen derecho, 4,2 cm de margen izquierdo, 0,0 cm de margen superior y 5,0 cm de margen inferior. Recordad que "en inglés" el separador decimal es un punto "." y no una coma ",". Si usáis la versión en inglés de un procesador así debéis hacerlo. Ms-Word, que tiene un tratamiento de "depuración de errores" muy acurado (no en vano se trata de un programa de pago), "avisa (con un pitido)" si insertamos un punto o una coma decimal y es incorrecto; pero OpenOffice Writter, sin embargo, no da ningún tipo de error en dicho caso.
- Desde un punto de vista "estrictamente profesional" la caja de texto es correcta. Sin embargo, en el ambiente en el cual nos moveremos nosotros (trabajando con papel base y con impresoras), el hecho de que alguno/s de los márgenes sea/n 0,0 cm impide que las impresiones sean correctas (los rodillos de las impresoras necesitan "espacio vertical" para poder arrastrar el papel y las impresoras precisan de "espacio vertical y horizontal" para que el tóner o la tinta no se desparrame). Por ello, LOS MÁRGENES NO PUEDEN SER DE 0,0 CM EN NINGÚN CASO. Ms-Word, que tiene un tratamiento de "depuración de errores" muy acurado (no en vano se trata de un programa de pago), no permite que haya márgenes con valor de 0,0 cm. OpenOffice Writter, sin embargo, no da ningún tipo de error en dicho caso.
- Para evitar los márgenes de 0,0 cm basta con "redistribuir equitativamente" los espaciados del ancho y del alto entre los márgenes. De esta manera obtenemos: 2,1 cm de margen derecho, 2,1 cm de margen izquierdo, 2,5 cm de margen superior y 2,5 cm de margen inferior (la caja de texto queda "centrada" en el papel base).
- Puede suceder que (como en el caso anterior de la "chapuza") tengamos una tabla en la caja de texto y cambiemos el tamaño base después de crear la tabla. Ello puede suponer que, algunas veces, la tabla no se "acomode" a la caja de texto y/o las columnas de la tabla no queden de igual tamaño (como se exige en el encargo). De ser así, después de seleccionar la tabla ("Tabla > seleccionar > tabla") usaremos las opciones "Tabla > autoajuste > ancho óptimo de columnas" para ajustar la tabla a la caja de textos; y "Tabla > autoajuste > distribuir columnas uniformemente" para conseguir que las columnas sean de igual anchura.
2) ESTILOS. El uso de estilos es fundamental para conseguir agilizar los tiempos de maquetación/formateo de los textos y conseguir cumplir con los plazos de entrega de las traducciones. Existen diferentes tipos de estilo, pero nosotros nos centraremos solo en dos: estilos de párrafo y estilos de página. Y existen también dos maneras de crear estilos: la "fácil" pero más larga (que consiste en crear directamente los estilos a partir de los formatos de los párrafos o de las páginas) y la "difícil" pero más corta (que consiste en dar primero formato a los párrafos o a las páginas y a partir de ellos crear los estilos).
- Empezaremos, en primer lugar, con los estilos de párrafo. Para ello debemos abrir, en primer lugar, la "ventana de estilos y formateo". Podemos saber si está abierta (aunque puede estar "escondida") seleccionando "Formato > Estilos y formateo" si observamos que dicha opción no0 está ya seleccionada. Si la opción ya está seleccionada (el icono aparece en fondo gris) pero no se ve la ventana es que dicha ventana está "escondida". De ser así debemos hacer "doble clic" en los puntos suspensivos o agarradero que hay en la derecha de la ventana. Una vez visible la ventana debemos seleccionar la sub-ventana "estilos y formateo" (si es el caso) y el tipo de estilo "estilos de párrafo" (que es el primer botón de la izquierda)
- Para crear los estilos de párrafo a la manera sencilla (pero lenta) lo que tenemos que hacer, en primer lugar, es dar formato al primer párrafo del texto a partir del cual queremos crear el estilo. Empezaremos por crear el estilo "p1-base-to" que tiene las siguientes características formales (que se indican en el enunciado del encargo)
- Cuando no tenemos suficiente experiencia en la maquetación es difícil entender como va a quedar exactamente "formateado" el párrafo. Por ello tenéis en http://jmv.webs.uvigo.es/docs/practicas/practica1/encargo1/maquetacion-ejemplo.pdf un ejemplo de como van a quedar formalmente los párrafos asociados a cada estilo
- Seleccionamos el primer párrafo relacionado con dicho estilo "p1-base-to" y le aplicamos las características de carácter "fuente Thebuchet MS" y "tamaño 10 puntos" ("Formato > carácter") y de párrafo "alineado justificado" y "sangría y espacios, espaciado debajo del párrafo" ("Formato > párrafo"). Como las medidas por defecto del espaciado entre párrafos es en "centímetros", para poner "puntos", basta con poner "6pt" y el programa ya lo convierte a centímetros (en Ms-Word es "6 pto").
- Una vez hemos "formateado" (dado formato) al párrafo en cuestión, para crear el estilo nos situamos dentro del párrafo anteriormente formateado (no hace falta seleccionarlo todo) y seleccionamos la opción "Nuevo estilo a partir de la selección" de la ventana existente a la derecha de la ventana de estilos.
- El nombre del estilo será "p1-base-to"
- Observamos que, a partir de ese momento, si tocamos el párrafo formateado, también aparece seleccionado el estilo creado. Ello quiere decir que ambos (párrafo y estilo) están ya asociados para siempre.
- Para aplicar el estilo "p1-base-to" a los párrafos correspondientes basta con "tocar" el párrafo en cuestión y hacer "doble click" en el estilo correspondiente.
- Pero, en algunos casos, puede ser que el estilo no se aplique correctamente. Ello se debe a un "bug" (error) de los procesadores de texto. Para solucionarlo basta con seleccionar el párrafo en cuestión y aplicarle el estilo "Borrar el formateo" de la ventana de estilos de la "barra de formateo" y volver a aplicar el estilo en cuestión.
- Acabamos por aplicar el estilo "p1-base-to" a todos los párrafos del texto que lo tienen asociado.
- Recordad guardar al final todos los cambios realizados.
- Recordad, finalmente, hacer las 2 copias de seguridad de la carpeta de trabajo (USB y Google Drive), tirar la carpeta a la papelera y vaciar la papelera. Apagamos el ordenador.







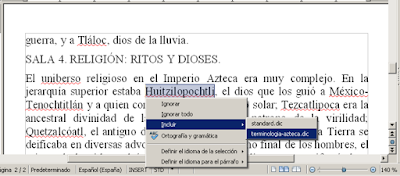




















No hay comentarios:
Publicar un comentario